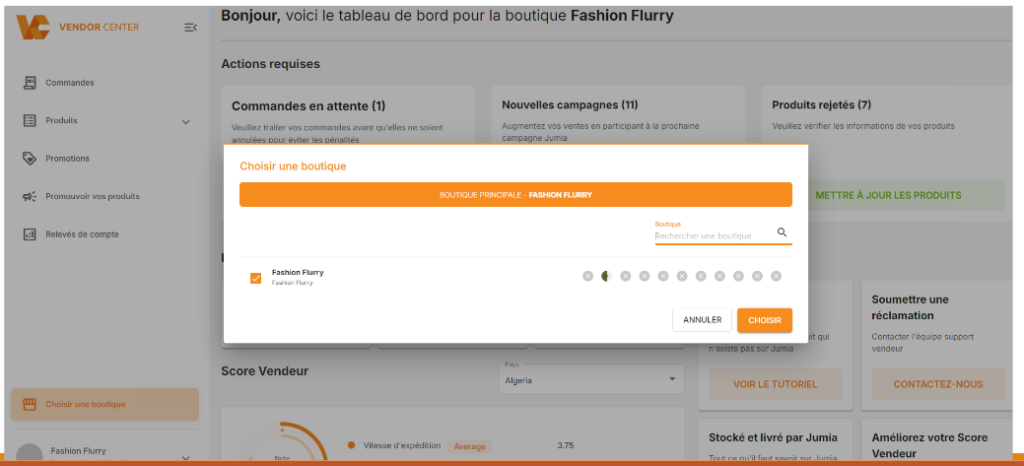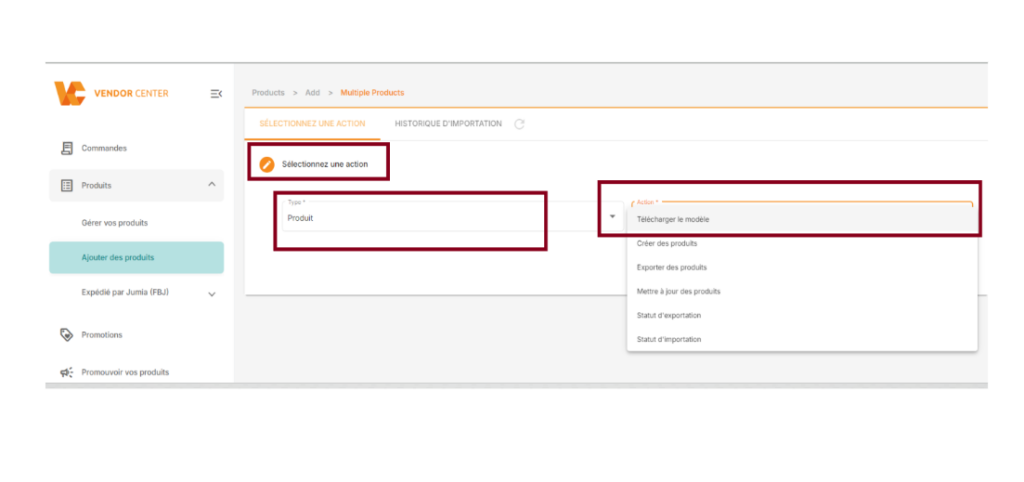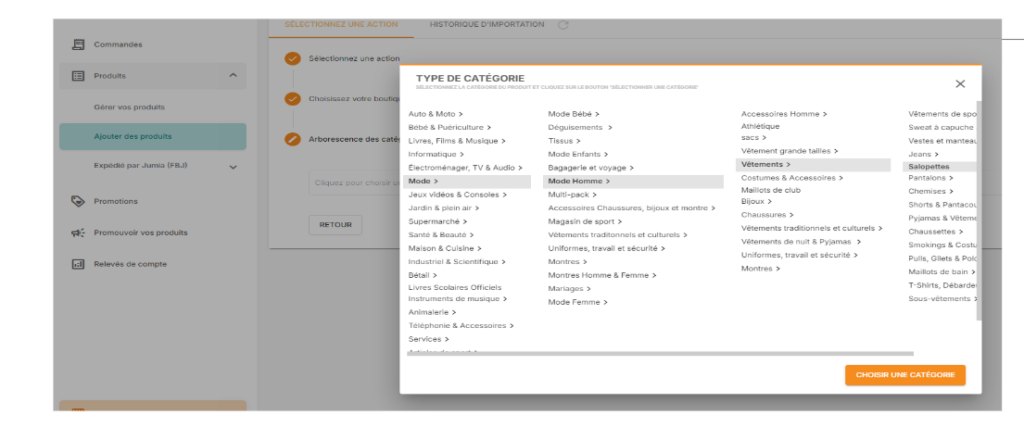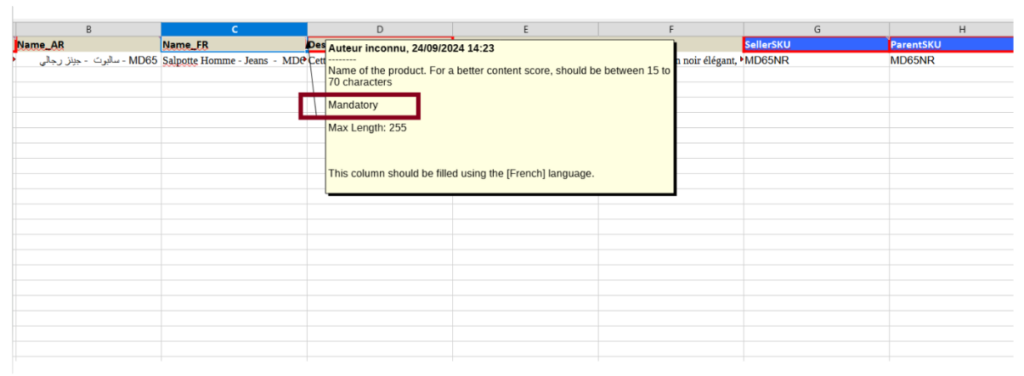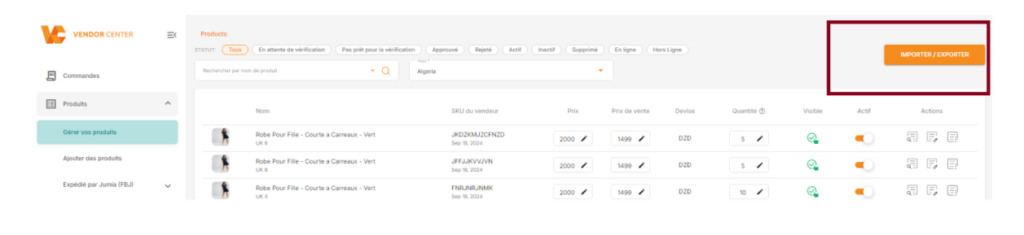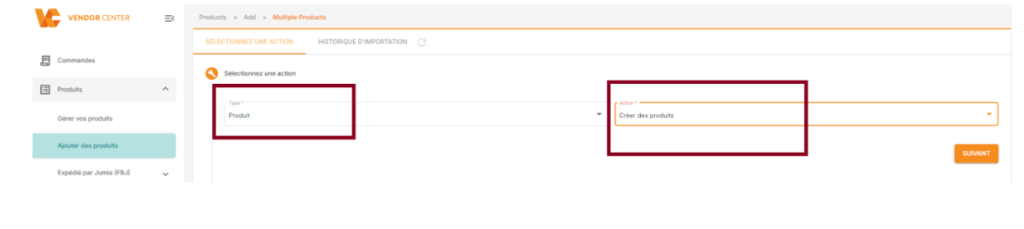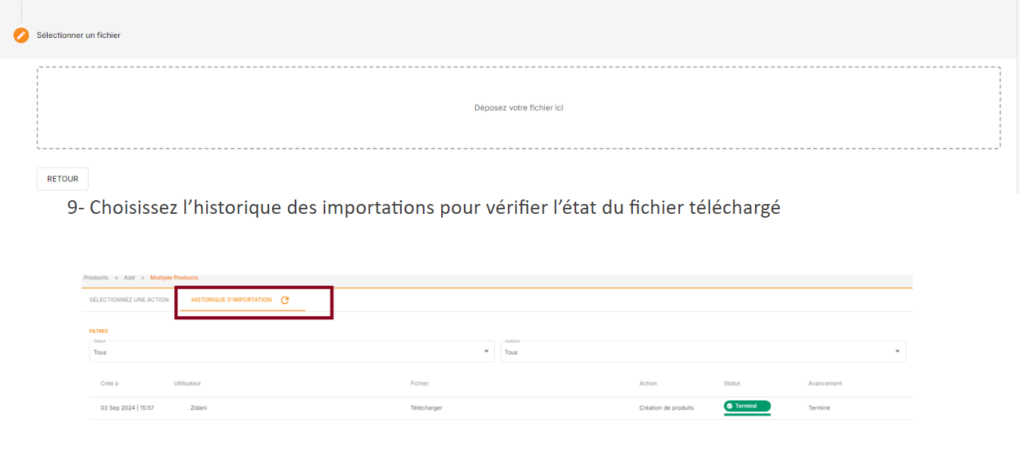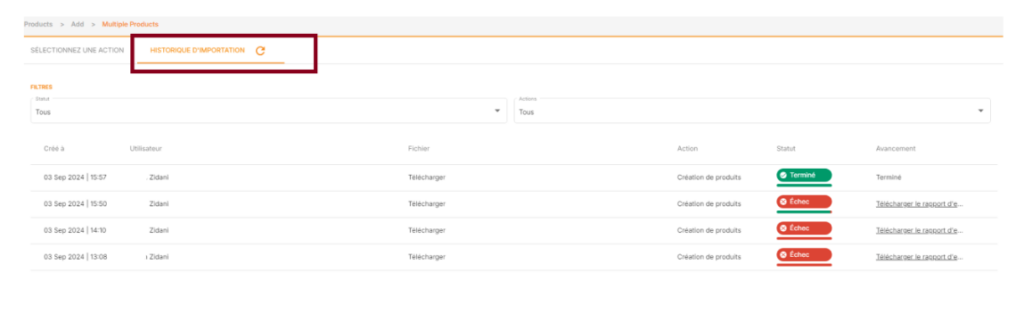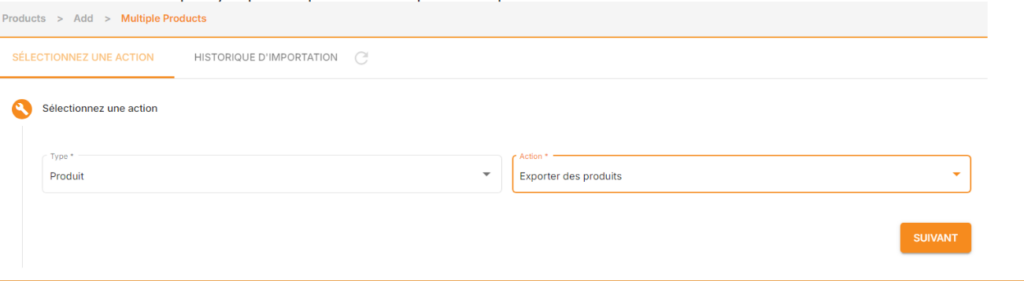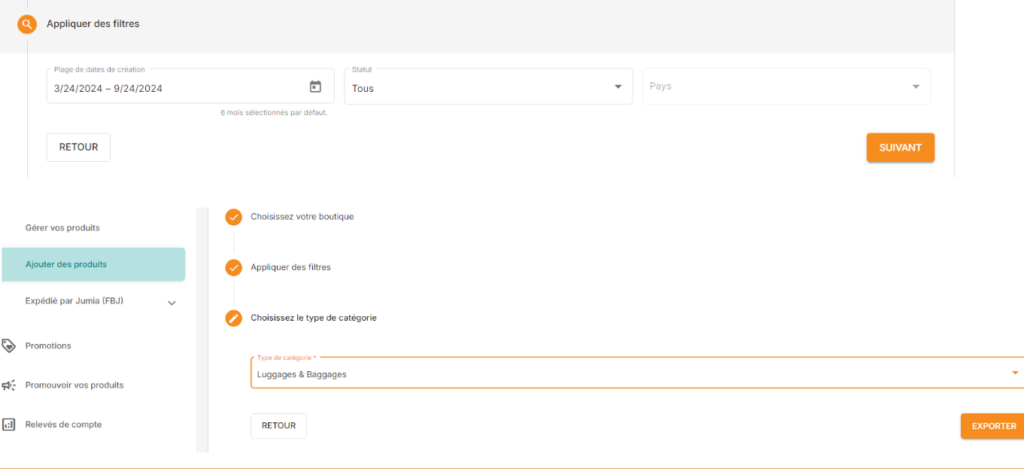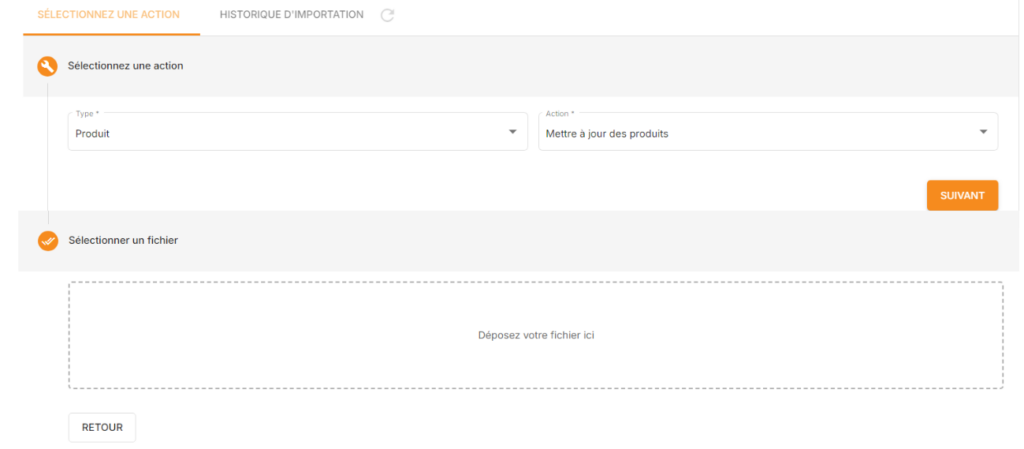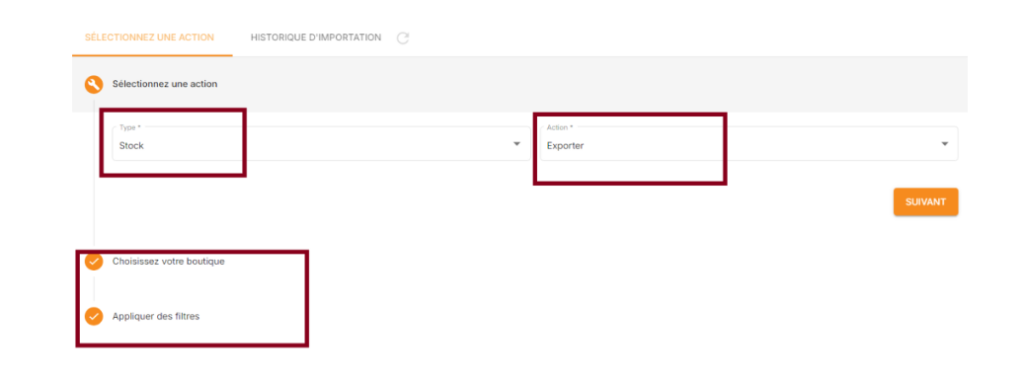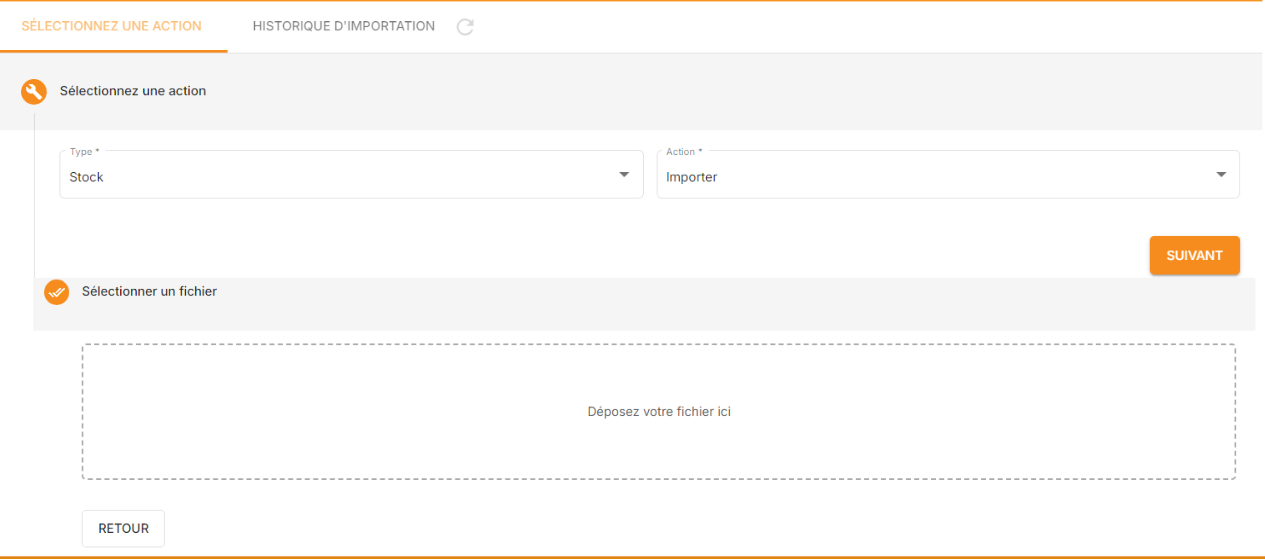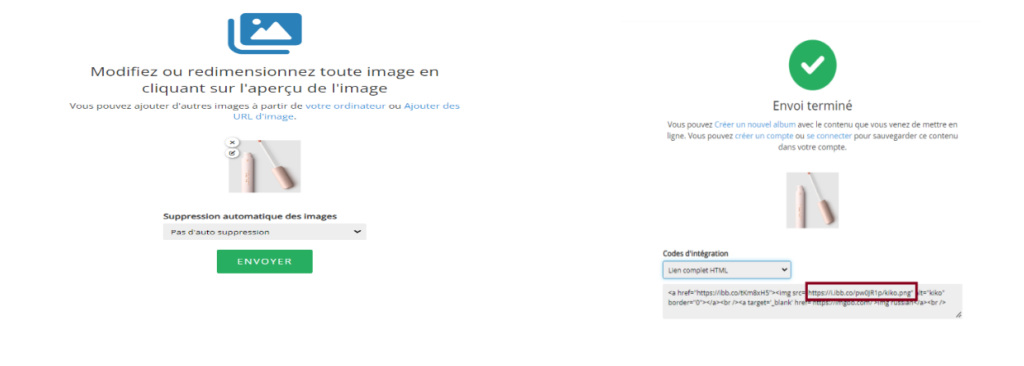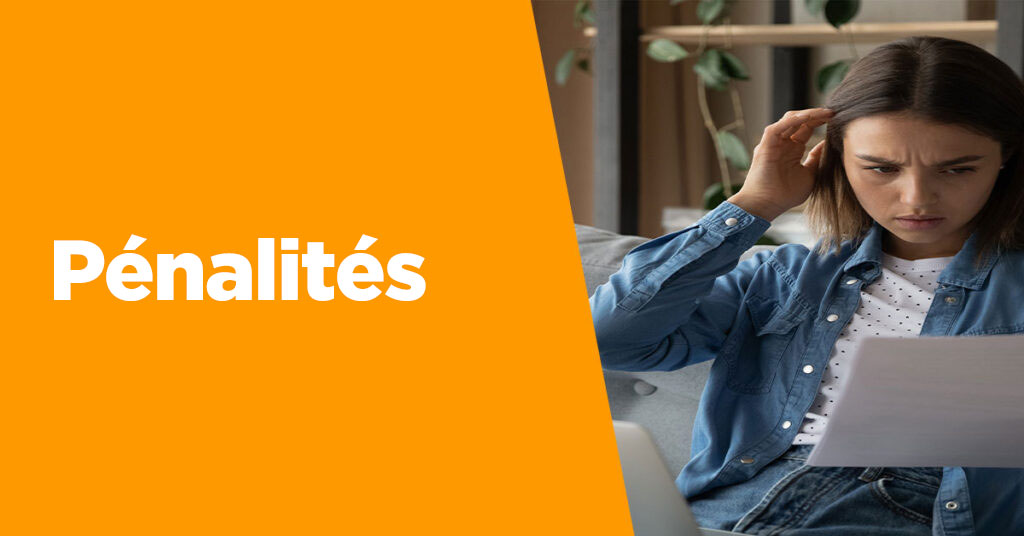Création de produits
- Choisissez la boutique de VC
2- Dans Produits > Gérer les produits,
choisissez Importer / Exporter
3- Sélectionnez une action
Type> Produit
Action > Télécharger le modèle
4- Téléchargez le modèle de la catégorie dans laquelle vous souhaitez ajouter vos produits
Remarque importante :
Vous ne pourrez pas changer la catégorie dans un autre attribut après la création, alors choisissez judicieusement la catégorie et l’attribut
5- La feuille Excel sera téléchargée
Vous devez remplir toutes les cases « Mandatory » = Obligatoires de cette catégorie pour la création
Remarque importante :
Si vous avez manqué une colonne obligatoire, la création échouera, alors assurez-vous de remplir toutes les colonnes obligatoires.
6- Ensuite, pour télécharger le fichier de création, choisissez Importer/ Exporter
7- Type > produit
Action > créer un produit
Remarque importante :
Veuillez examiner attentivement votre feuille avant de la télécharger, car vous ne pourrez rien supprimer une fois qu’elle aura été créée.
8- Déposez votre fichier
10- Vous obtiendrez 1 des 3 options suivantes :
En cours : Signifie que le fichier est toujours en cours de traitement
Échec : Signifie que le fichier contient des erreurs qui nécessitent de télécharger le rapport pour vérifier les erreurs
Terminé : Signifie que le fichier est téléchargé avec succès
Mise à jour du produit
1- Pour effectuer une mise à jour de produit, les données doivent d’abord être exportées depuis VC pour obtenir le numéro SID (identifiant unique) pour pouvoir effectuer la mise à jour
Choisissez import/export > produit > Export des produits
2- Choisissez la plage de dates de création de produits pour laquelle vous souhaitez exporter les produits et choisissez la catégorie que vous souhaitez exporter
3- Après avoir ajouté toutes les données nécessaires dans le fichier de mise à jour produits,
Choisissez importation/exportation > produit > Mettre à jour les produits, puis déposez le fichier
Mise à jour prix/stock
1-Pour effectuer une mise à jour prix/stock, les données doivent d’abord être exportées depuis VC pour obtenir le (SID) pour pouvoir effectuer la mise à jour nécessaire
Choisissez Importer/Exporter > Prix/stock > Exporter et choisir la plage de dates
2- Après avoir ajouté tous les prix/stocks à mettre à jour
Choisissez Import/Export > Prix/Stock> Importer
Et puis déposez le fichier
Convertir des images en liens URL
1-VC n’accepte pas les fichiers images dans les imports de fichiers, il faut ajouter les liens URL directement dans le fichier de creation, sinon les feuilles de création ne seront pas téléchargées
2-Vous pouvez utiliser https://imgbb.com/#google_vignette pour convertir les images en lien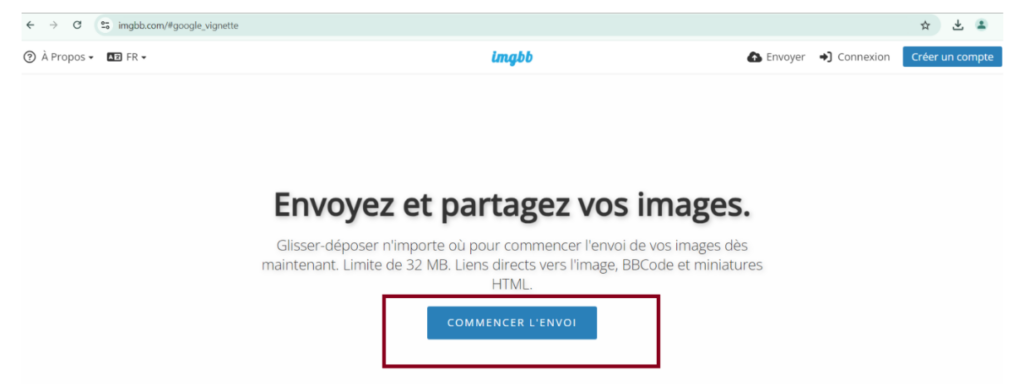
Voici les étapes de conversion d’images en liens
1- Vous pouvez déposer les images que vous voulez
2- Appuyez sur le téléchargement
3-Choisissez HTML Full Linked et prenez le lien en surbrillance à partir de https jusqu’a à .jpg
4-Mettez le lien dans la feuille
Notes importantes
Vous ne pourrez pas modifier la variante ou l’attribut une fois le SKU créé.
- Vous pouvez recevoir des erreurs concernant les mots de la liste noire si le titre ou la description incluent un mot de la liste noire de n’importe quel pays, vous devez donc l’enlever
- Nous n’avons pas accès à la suppression des produits créés dans le VC
- Il faut s’en tenir aux options qui existent dans le modèle de création en fonction de chaque attribut ( Ex : famille de couleur, taille, sexe,… etc.)
- Vous devez ajouter la marque avec son ID tel qu’il existe dans le fichier de création dans l’onglet ‘brands’
- Il faut ajouter « 0 » si vous allez créer les articles sans stock
- Vous devez choisir l’ID de catégorie dans le modèle télécharger dans l’onglet ‘categories’ (remarque : les ID de catégories VC sont différents des ID de catégories SC)