COMMANDES
Définir la commande comme étant prête à être expédiée dans Vendor Center (VC)
Après avoir accédé à VC :
Étape 1
Accédez à la page Commandes et filtrez par Commandes en attente

Étape 2
Pour définir comme prêtes à expédier les commandes sélectionnées :
Sélectionnez les commandes (les commandes doivent provenir du même pays)
Sélectionnez l’action : définir le statut sur prêt à expédier
Cliquez sur Aller

Étape 3
Sélectionnez un fournisseur d’expédition dans la liste de la liste
Cliquez sur Créer un package et suivant
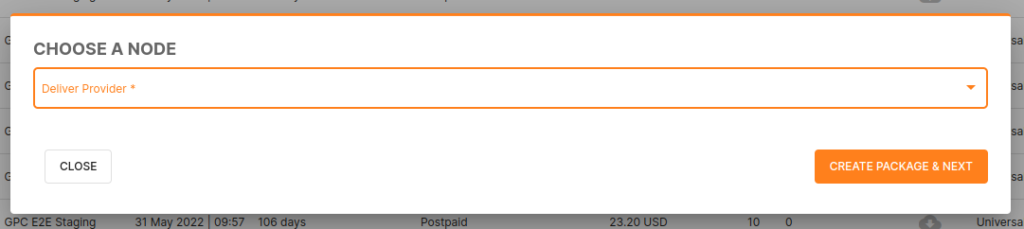
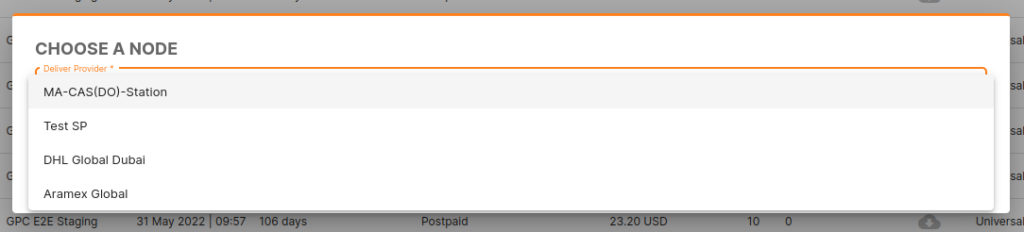
Étape 4
Cliquez sur Prêt à expédier
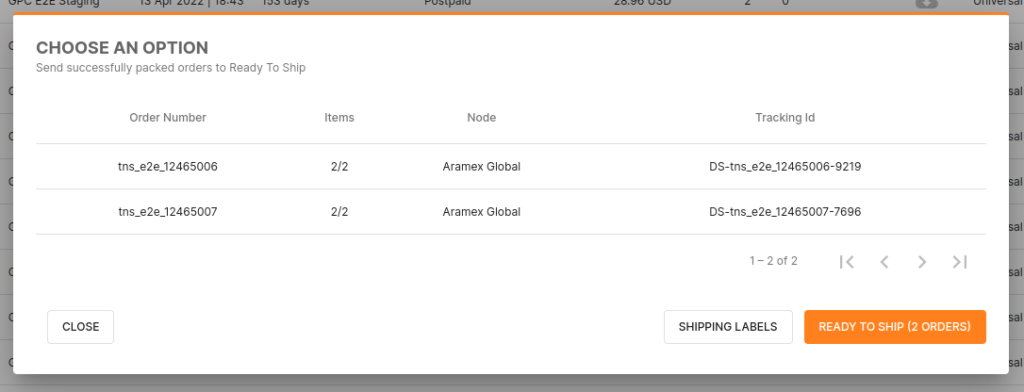
Étape 5
Filtrer par Commandes prêtes à expédier pour confirmer le changement de statut

Étape 6
Pour définir comme prêt à expédier une seule commande :
Cliquez sur le bouton Prêt à expédier sur la commande pour la définir comme prête à expédier
Puis retour à l’étape 3

Étape 7
Pour définir comme prêts à expédier les articles commandés :
Développez la commande qui contient les articles de la commande
Cliquez sur le bouton Prêt à expédier sur l’article de commande à définir comme prêt à expédier
Puis retour à l’étape 3


Imprimer la facture de commande dans Vendor Center (VC)
Après avoir accédé à VC :
Étape 1
Accédez à la page Commandes et filtrez par commandes prêtes à expédier, expédiées ou livrées

Étape 2
Pour imprimer la facture des commandes sélectionnées :
Sélectionnez les commandes (les commandes doivent provenir du même pays)
Sélectionnez l’action : imprimer la facture pour les articles sélectionnés
Cliquez sur Aller


Étape 3
Pour imprimer la facture d’ une commande spécifique :
Cliquez sur l’icône en surbrillance dans l’image ci-dessous

Imprimer l’étiquette d’expédition dans Vendor Center (VC)
Après avoir accédé à VC :
Étape 1
Accédez à la page Commandes et filtrez par commandes en attente, prêtes à expédier, expédiées ou livrées
Si la commande est en attente mais pas encore emballée, l’étiquette d’expédition ne pourra pas être imprimée
Étape 2
Pour imprimer l’ étiquette des commandes sélectionnées :
Sélectionnez les commandes (les commandes doivent provenir du même pays)
Sélectionnez l’action : imprimer des étiquettes pour les éléments sélectionnés
Cliquez sur Aller


Étape 3
Pour imprimer l’ étiquette d’une commande spécifique :
Cliquez sur l’icône en surbrillance dans l’image ci-dessous
Annuler des commandes dans Vendor Center (VC)
Après avoir accédé à VC :
Étape 1
Accédez à la page Commandes et filtrez par commandes en attente ou prêtes à expédier

Étape 2
Pour annuler les commandes sélectionnées :
Sélectionnez les commandes (les commandes doivent provenir du même pays)
Sélectionnez l’action : Annuler les éléments sélectionnés
Cliquez sur Aller


Étape 3
Sélectionnez une raison dans la liste
Cliquez sur Annuler
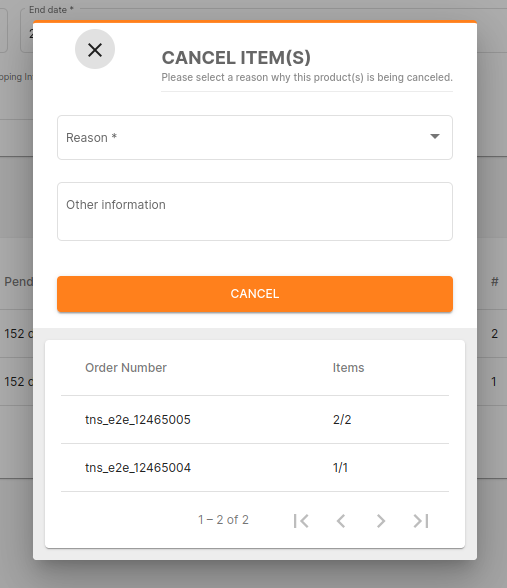
Étape 4
Filtrer par Commandes annulées pour confirmer le changement de statut
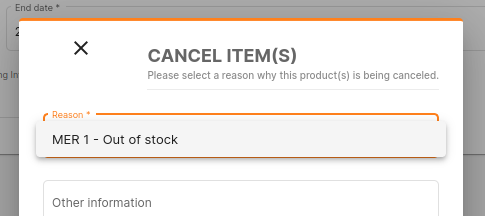

Étape 5
Pour annuler une seule Commande :
Cliquez sur le bouton Annuler sur la commande à annuler
Puis retour à l’étape 3

Étape 6
Pour annuler des articles de commande :
Développez la commande qui contient les articles de la commande
Cliquez sur le bouton Annuler sur l’article de commande à annuler
Puis retour à l’étape 3

Exporter les commandes dans Vendor Center (VC)
Après avoir accédé à VC :
Étape 1
Accédez à la page Commandes

Étape 2
Pour exporter toutes les commandes :
Cliquez sur Exporter
Sélectionnez l’action : Exporter toutes les commandes
Cliquez sur Aller
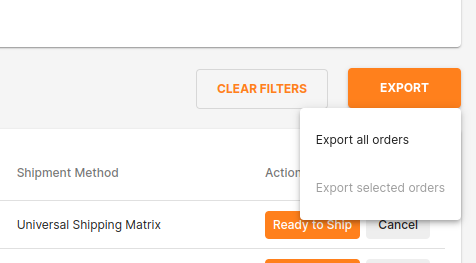
Étape 3
Pour exporter les commandes sélectionnées :
Sélectionnez les commandes à exporter
Cliquez sur Exporter
Sélectionnez l’action : Exporter les commandes sélectionnées
Cliquez sur Aller
Filtrer les commandes dans Vendor Center (VC)
Après avoir accédé à VC :
Premier pas
Accédez à la page Commandes

Pour effacer tous les filtres :
Cliquez sur Effacer les filtres
Il ne supprime pas les filtres, il applique simplement les valeurs par défaut.
Pour appliquer un filtre de statut :
Cliquez sur n’importe quelle option parmi les suivantes
Il permet à l’utilisateur de filtrer par statut de commande. La valeur par défaut est En attente .

Pour appliquer un filtre de date de début et de fin :
Choisissez une date de début et de fin
Il permet à l’utilisateur de filtrer par dates de création de commandes . La valeur par défaut correspond aux dates de début et de fin de l’année .

Pour appliquer un filtre imprimé :
Choisissez entre imprimé ou non imprimé
Il permet à l’utilisateur de filtrer les commandes pour lesquelles l’étiquette d’expédition a été imprimée . La valeur par défaut est tout .

Pour appliquer un filtre de mode de paiement :
Choisissez entre prépayé ou postpayé
Il permet à l’utilisateur de filtrer les commandes par modes de paiement postpayés ou prépayés . La valeur par défaut est tout .

Pour appliquer un filtre de pays :
Choisissez un des nombreux pays de la liste
Il permet à l’utilisateur de filtrer les commandes par pays (uniquement les pays où la boutique existe) . La valeur par défaut est tous les pays sélectionnés .
Pour appliquer un filtre d’informations d’expédition :
Choisissez entre le dropshipping, le cross docking ou votre propre entrepôt
Il permet à l’utilisateur de filtrer les commandes par type d’expédition . La valeur par défaut est tout.
La qualité des produits est l’une de nos principales préoccupations chez Jumia car elle est essentielle pour établir la confiance avec nos clients et partenaires, conduisant à des achats répétés et à la croissance de votre entreprise avec nous. C’est pourquoi nous disposons d’une équipe spécialisée appelée équipe après-vente qui inspecte tous les retours clients. Cette étape vise à évaluer l’état du produit retourné et à identifier le motif de son retour. Si le motif de retour vérifié par cette équipe est lié à la qualité initiale du produit, cela impactera le taux de retour sur votre boutique et par conséquent affectera également le score du vendeur.
Ce qui est nouveau?
Auparavant, vous n’aviez pas de visibilité sur le motif du retour sur le centre fournisseur que l’équipe après-vente plaçait sur votre commande retournée. Vous n’avez vu que la raison du client. Nous avons donc ajouté une section entière à la page des commandes retournées sur votre boutique expliquant pourquoi l’équipe vous a renvoyé la commande. Ce motif peut différer du motif de retour du client et comprend une photo montrant l’état du retour.
Cette raison affectera votre note si la partie responsable du problème est le (fournisseur). Vous pouvez accéder à ces détails via
1- Dans la partie Commandes. Cliquez sur Retourné

2- Sélectionnez la commande dont vous souhaitez voir les détails, puis cliquez sur l’icône de développement à côté de chaque produit pour vérifier le motif du retour.

Dans le cas où vous avez été identifié comme la partie responsable (c’est-à-dire que le champ « Responsabilité en cas de dommages » est mis à jour en « Fournisseur »), veuillez déposer une réclamation dans les 48 heures suivant la récupération de l’article retourné avec toutes les photos/vidéos et informations à l’appui.
Votre équipe Jumia dédiée !



